Giải pháp ứng dụng phần mềm Zoom Meeting trong chỉ đạo, điều hành nhằm đảm bảo tốt công tác phòng, chống dịch bệnh Covid-19
Thực hiện Chỉ thị số 05/CT-UBND ngày 1/4/2020 của Chủ tịch UBND tỉnh về việc thực hiện các biện pháp cấp bách phòng, chống dịch Covid-19; Công văn số 181/STTTT-CNTT của Sở Thông tin và Truyền thông về việc tăng cường ứng dụng công nghệ thông tin trong làm việc từ xa. Để đảm chất lượng và quản lý công việc thì ứng dụng Zoom Meeting là giải pháp tốt nhất để có thể tổ chức các cuộc họp trực tuyến.

Phần mềm hội họp trực tuyến Zoom Meeting(nguồn: Internet)
Hướng dẫn sử dụng ứng dụng Zoom giúp làm việc trực tuyến hiệu quả.
Ứng dụng Zoom là gì?
Zoom hay còn gọi là Zoom Cloud Meeting là phần mềm họp hội nghị trực tuyến đa điểm, hoạt động trên môi trường internet. Zoom Cloud Meetings được phát hành nhằm mục đích tạo ra những cuộc họp online với video hoặc voice ở bất cứ đâu miễn là có kết nối internet.
Đặc điểm của Zoom Cloud Meetings là tham gia một cuộc họp tối đa 50 người với chất lượng rõ nét, mặt đối mặt, chia sẻ video màn hình chất lượng cao và nhắn tin nhanh.
Cách tải và cài đặt ứng dụng zoom
Bước 1: Tải về ứng dụng Zoom dành cho Windows, cài đặt và chọn Sign in để đăng nhập, các bạn nên đăng nhập bằng Gmail để có độ bảo mật cao hơn.

Cài đặt và đăng nhập ứng dụng Zoom.
Bước 2: Sau khi đăng nhập và vào được màn hình chính thì ở đây có 4 sự lựa chọn cho bạn:

Giao diện của Zoom sau khi đăng nhập
Ý nghĩa của từng biểu tượng:
New Meeting: tạo phòng họp mới, khi chọn vào mũi tên phía dưới bạn sẽ thấy ID phòng họp, bạn chỉ cần gửi ID này cho đối tượng cần tham gia phòng họp.

Cách lấy ID phòng họp.
Join: Tham gia vào phòng họp khác
Schedule: Lên lịch họp, cài đặt thuộc tính cho phòng họp.
Share screen: Chia sẻ màn hình máy tính của bạn.
Cách tham gia phòng họp trên ứng dụng Zoom.
Bước 1: Mở ứng dụng Zoom và chọn vào mục Join a Meeting.

Tham gia phòng họp trên Zoom.
Bước 2: Nhập ID phòng họp và chọn Join.

Nhập ID để tham gia phòng họp.
Điểm nổi bật của Zoom meeting?
- Chất lượng cuộc hội thoại tốt, ổn định.
- Hỗ trợ các cuộc họp video trực tuyến, tin nhắn nhanh hoặc chia sẻ màn hình.
- Phần mềm họp trực tuyến Zoom Cloud Meetings có thể kết bạn, mời bạn bè sử dụng thông qua Email.
- Phần mềm họp trực tuyến Zoom Cloud Meetings có thể làm việc thông qua WiFi, 4G / LTE, và mạng 3G.
- Hỗ trợ đa nền tảng, giao diện đơn giản, dễ sử dụng, phù hợp với những cơ quan, doanh nghiệp họp trực tuyến thường xuyên.
Ưu và nhược điểm khi cơ quan, doanh nghiệp sử dụng phần mềm họp trực tuyến Zoom Cloud Meetings
Ưu điểm:
- Phiên bản cơ bản của phần mềm hội họp dựa trên đám mây này miễn phí
- Người dùng có một loạt các công cụ khác nhau để chọn trong cuộc họp
Nhược điểm:
-Việc sử dụng miễn phí được giới hạn trong các cuộc họp trên đám mây từ 40 phút trở xuống
- Có thể có vấn đề về bộ đệm nếu nó được sử dụng với hệ điều hành cũ hơn
Cách bảo mật tài khoản Zoom, tránh rò rỉ dữ liệu cá nhân
Cập nhật Zoom bản mới nhất
Sử dụng mật khẩu phòng họp trên Zoom
Sử dụng tính năng Waiting room trên Zoom
Quản lý chia sẻ màn hình trên Zoom
Trên đây là một số hướng dẫn sử dụng phần mềm Zoom meeting để họp trực tuyến.
Nguồn tin: Theo stnmt.bacninh.gov.vn
Ý kiến bạn đọc
Những tin cũ hơn
-
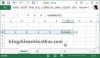 Hướng dẫn sử dụng 13 hàm Excel cơ bản và thường dùng nhất
Hướng dẫn sử dụng 13 hàm Excel cơ bản và thường dùng nhất
-
 Tổng hợp các phím tắt hữu ích trên Windows 7 nên dùng
Tổng hợp các phím tắt hữu ích trên Windows 7 nên dùng
-
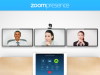 Giải pháp ứng dụng phần mềm Zoom Meeting trong chỉ đạo, điều hành nhằm đảm bảo tốt công tác phòng, chống dịch bệnh Covid-19
Giải pháp ứng dụng phần mềm Zoom Meeting trong chỉ đạo, điều hành nhằm đảm bảo tốt công tác phòng, chống dịch bệnh Covid-19
-
 Ngành Tài nguyên và Môi trường Bắc Ninh trước cuộc Cách mạng công nghiệp 4.0
Ngành Tài nguyên và Môi trường Bắc Ninh trước cuộc Cách mạng công nghiệp 4.0
-
 Hướng dẫn vẽ bản đồ sử dụng một số tính năng mới của Vietmap
Hướng dẫn vẽ bản đồ sử dụng một số tính năng mới của Vietmap
-
 Hội nghị triển khai nhiệm vụ năm 2019 của Trung tâm Kỹ thuật – Công nghệ thông tin Tài nguyên và Môi trường Bắc Ninh
Hội nghị triển khai nhiệm vụ năm 2019 của Trung tâm Kỹ thuật – Công nghệ thông tin Tài nguyên và Môi trường Bắc Ninh
- Ban hành Bộ đơn giá sản phẩm, dịch vụ sự nghiệp công lĩnh vực đo đạc và bản đồ
-
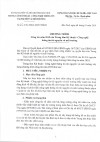 Chương trình công tác năm 2019 của Trung tâm Kỹ thuật - Công nghệ thông tin tài nguyên và môi trường
Chương trình công tác năm 2019 của Trung tâm Kỹ thuật - Công nghệ thông tin tài nguyên và môi trường
-
 Đảng ủy Sở Tài nguyên và Môi trường tổ chức lễ trao tặng huy hiệu Đảng
Đảng ủy Sở Tài nguyên và Môi trường tổ chức lễ trao tặng huy hiệu Đảng
-
 Lỗ hổng bảo mật trên WinRAR
Lỗ hổng bảo mật trên WinRAR
- Đang truy cập15
- Hôm nay1,059
- Tháng hiện tại62,100
- Tổng lượt truy cập11,749,658













